Unit of Measure: Sell or Purchase Products in Bulk
Hike now allows you to procure your products and sell them either as a box/bundle or individually. For instance, you may want to buy a crate of beer bottles and then sell the entire crate or a single beer bottle to your customers.
Following are the explanation on how to create either a product like this and how to sell or buy it.
Following are the explanation on how to create either a product like this and how to sell or buy it.
Create Unit of Measure for A Product
To begin, select Products on the Hike menu, navigate to the Products screen and click on + ADD PRODUCT.From here, you can start by selecting the Product Type and fill up all the other necessary details.
Note: For a detailed explanation on how to create products in Hike, you can click here.
Note: For a detailed explanation on how to create products in Hike, you can click here.
Please note that the details to be filled under Pricing should be the details of the individual product, not the details of a bulk. For example, if the price of one bottle is $10, the retail price should be $10, not $120 ($10 x 12 bottles).
To set up and enable the Unit of Measure, simply tick the Activate additional unit of measures box under Additional Unit of Measures at the bottom of the Products page.
If it's a variant product, you have to first create the variants and click Save before you can enable it.
Once saved, you can then go back to the product page and tick the Activate additional unit of measures box.

To add a new unit of measure, click on Add New Row.
To use same template of first unit of measure product, click on Create for all variants using first row as a template.
Variants
In case of a simple product, this will automatically be filled up based on the name of the product that is set above. For products with variants, you can choose the appropriate variant for which you want to enable the unit of measure. Please note, the settings for a variant will not be applied to all variants automatically. You will have to set it up for each variant if you need to.
Measure Name
Measure Name
This is how you want to name the product to be sold in bulk, e.g. Crate of beers. It will appear as the name of the line item on the POS screen and in the invoice.
Qty
The quantity of the item to be sold in a bulk (i.e. 12)
Discount
The percentage or amount of discount if the product is bought in bulk, e.g. 10% off if customers buy 12 bottles instead of 1 bottle. The default discount is 0 off.
Barcode
A field to enter the barcode number for the product. If no barcode is entered, Hike will automatically create one for you. Please note, Hike doesn't allow duplicate barcodes in the system.
SKU
The Stock Keeping Unit (SKU) of the product. This is a unique identifier for the product that can be automatically generated by Hike. Please note, Hike doesn't allow duplicate SKUs in the system.
Remove
Click on the x button to delete the unit of measure. This action cannot be undone.
If you are creating a variant product, you can quickly set up the unit measure for each variant by clicking on the CREATE FOR ALL VARIANTS USING FIRST ROW AS A TEMPLATE button.
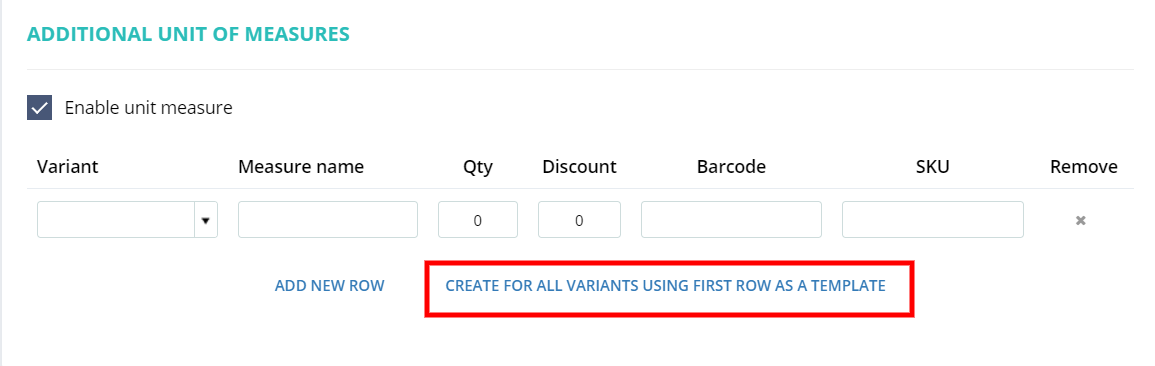
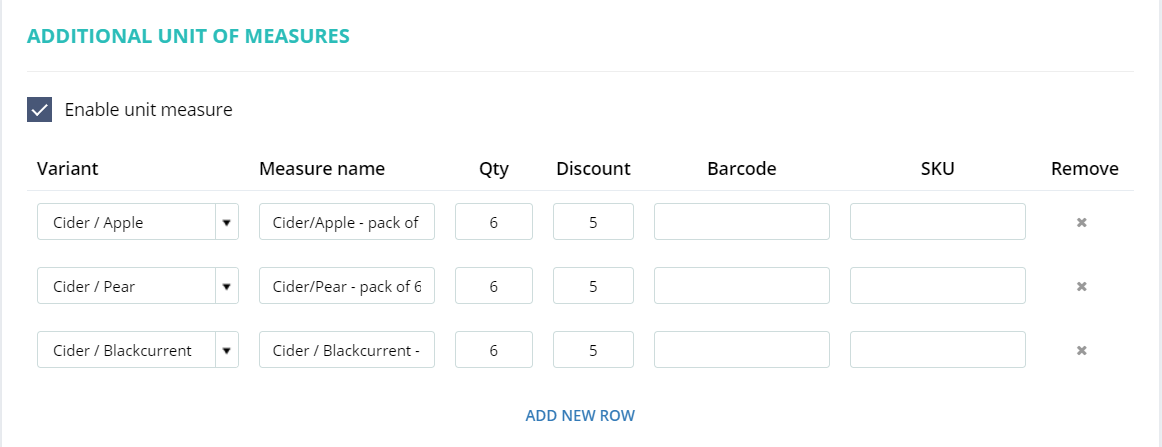
Once you are done, click Save and you can now sell the product either in bulk or individually.
Unit of Measure in Sales
You can add a unit of measure product in the same way you add an individual product, such as searching with its name. This is how simple products and unit of measure look like on the POS screen.
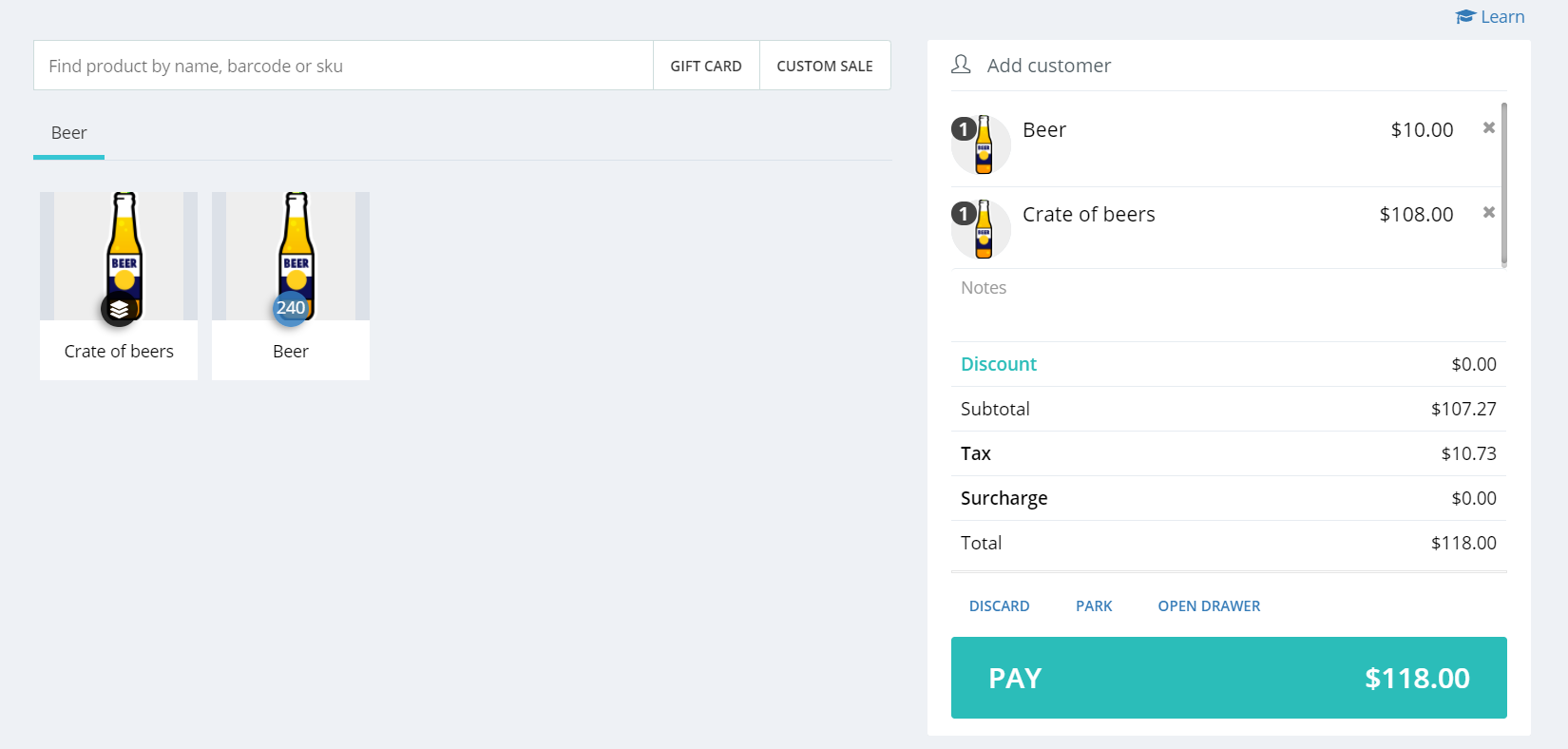
This is how variant products and unit of measure look like on the POS screen.
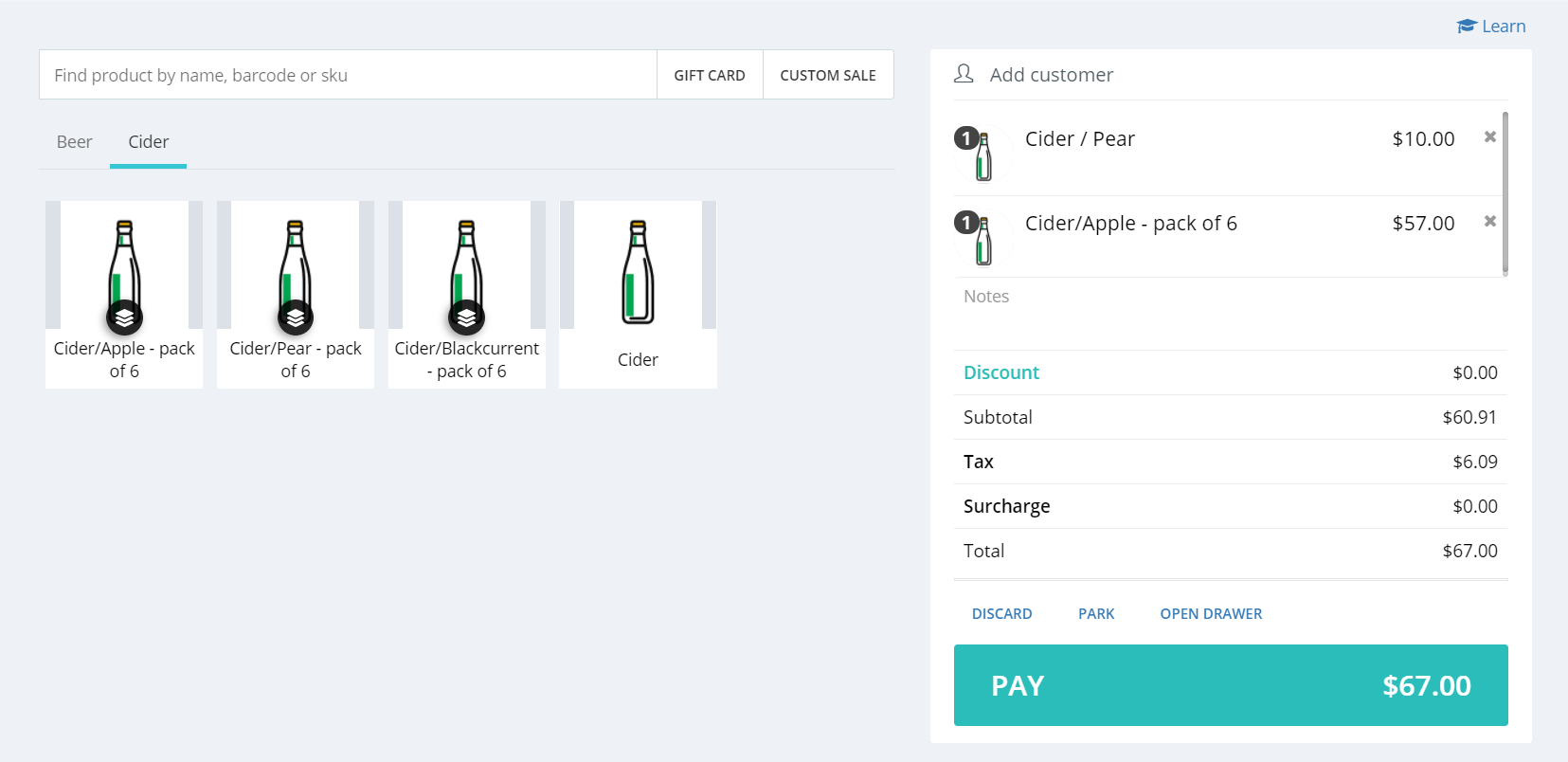
Unit of Measure in Purchase Order
The inventory of this unit of measure will be managed at the product level only. It means that when you sell a crate of beers (quantity 12), it will deduct the inventory of the associated individual product (Beer).
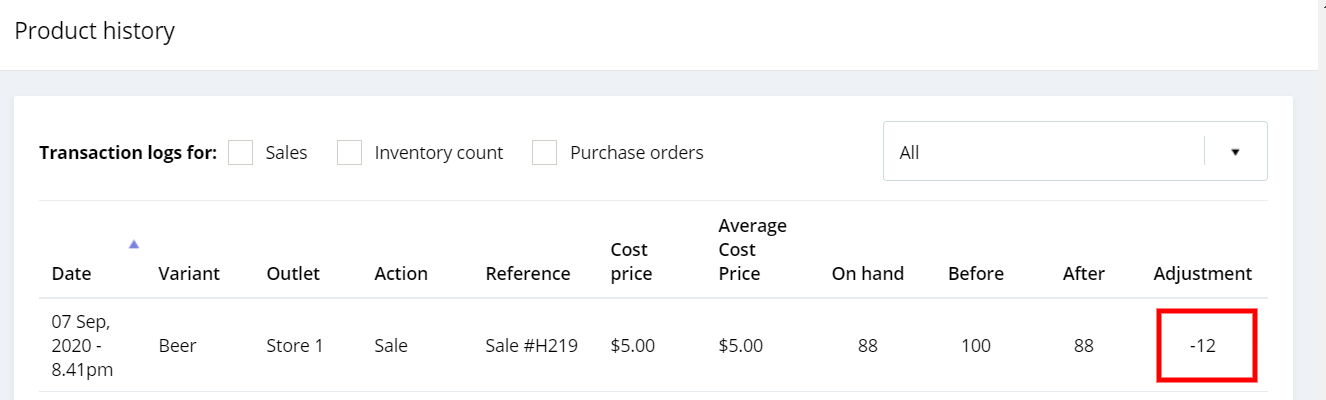
Please note: Also, unit of measures don't work with discount offers in the Product section.
Unit of Measure in Purchase Order
To make a purchase order, simply select Inventory on the Hike menu, navigate to the Purchases screen and click on + ADD NEW.
From here, you can search for the product you want to purchase and fill up all the other necessary details. To learn more about purchase orders, please refer to What is a Stock Purchase Order?
Note that the units on hand displayed is the quantity of boxes/bundle. For example, there are 144 bottles, which equals 12 crates, in the screenshot below.
By filling up the order quantity under Order for a bulk product as "1", it means you are ordering 1 cater, which is 12 bottles and the inventory will be increased by 12 after the order is received. The cost would be calculated depending on what you define on the product page. For instance, if the cost of a single beer bottle is $5, then the system would set the cost of the crate of beers as $60 ( 12 x $5).
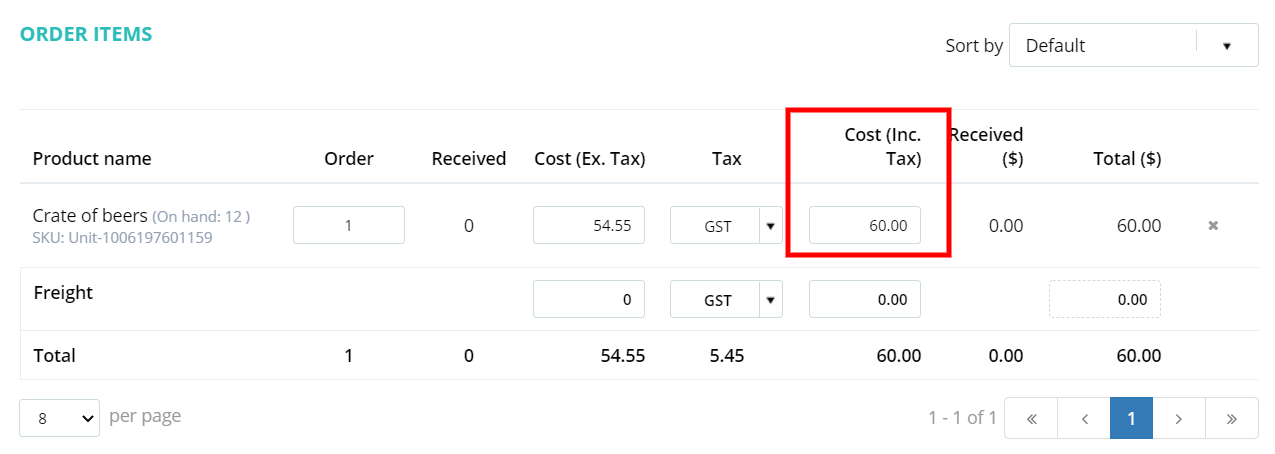
Once you are done, click on Save and a purchase order is created!
Related Articles
Importing Unit of Measure via Excel Files
Hike supports the feature, unit of measure, to enable selling and purchasing products in bulk. For the details of the feature, please refer to Unit of Measure: Sell or Purchase Products in Bulk. Apart from creating them manually one by one, you can ...Products FAQ.
1. How can I sell consignment items through Hike? > There are 2 ways you can do this. You can either create a product type called Consignment and assign the relevant products the this category. Or you can create a product Tag called consignment and ...Creating & Adding Products in Hike
Your products are the lifeblood of your business, for obvious reasons, and the need to ensure you add each new item into your point-of-sale correctly, is essential. From customizable product tags and descriptions, to setting up things like inventory ...Bulk Edit multiple products from Product listing page.
The bulk-edit option allows you to update multiple products directly in your Hike Store via the Product Listing page. This can save you a lot of time since you no longer need to manually update products one at a time or export your Product list to a ...Sell & Track Items With Serial Numbers
With Hike POS's Serial Number feature (Products > Serial Numbers), you can add serial numbers for specific products and record them on the POS screen when they are sold. This feature empowers you to track which unit of a product is sold to each ...